 如何获取文档图像
如何获取文档图像
如何选择导入源
文档图像可以从下列设备导入:
- 扫描仪
- 移动设备
- 计算机硬盘
您可以通过下列某一方式导入图像:
-
单击“新建任务”对话框中的快速任务
所有可用设备均会出现在“新建任务”对话框左侧的面板中。这些设备可能是本地设备,也可能是远程设备。本地设备是直接与您的计算机相连的设备,如扫描仪、电话、数字相机或平板电脑。远程设备是通过网络与您的计算机相连的设备。
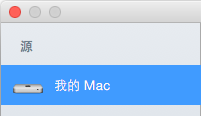
单击“导入图像至新文档”,以便导入存储在计算机硬盘中的图像文件或 PDF 文档。详细信息,请参见“如何使用快速任务功能创建新的 FineReader 文档”。
- 在“文件”菜单中选择某一“导入”命令
选择“文件 > 从设备导入”,然后在可用设备列表中选择扫描仪、手机或平板电脑。
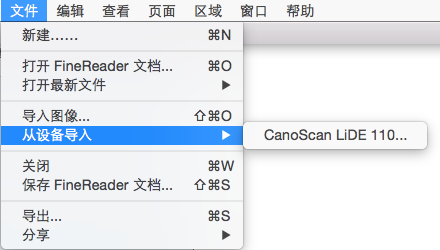
选择文件>导入图像,以便导入存储在硬盘中的图像文件或 PDF 文档。
- 单击主工具栏中的“添加页面”按钮
如果您已经通过上述某一方式打开了部分文档页面,且希望将更多页面添加到文档,请单击主工具栏中的“添加页面”按钮,并从菜单中选择扫描仪或移动设备。如果您希望从硬盘文件中导入图像,请单击菜单中的“导入图像”按钮。
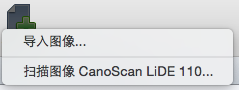
如何扫描纸质文档
要扫描文档:
- 确认您的扫描仪已连接并已开启。
请参考扫描仪文档以确保其设置正确。
- 选择扫描仪开始扫描。
- 将文档放在扫描仪上,文档正面应朝下。
提示:如果您的扫描仪配备自动送纸器,您可以一次将所有文档页放入送纸器。详细信息,请参见“文档送纸器和双面扫描”。
- 设置所需的扫描参数,然后单击“扫描”。
识别结果的质量在很大程度上取决于扫描质量。请参见“扫描建议”,了解哪些基本原则可以帮助您获取高质量的扫描结果。
从移动设备导入文档
FineReader Sprint 可以转换存储在移动设备(如 iPod、 iPhone 和 iPad)上的文档图像。
从移动设备导入图像:
- 将设备连接到计算机。
- 选择设备,以便开始导入。
- 在对话框中选择所需的图像,然后单击“导入”。
提示:若要选择多个文件,请按住键盘上的 Command 键,然后逐个选择所需文件。
注:如何您希望软件在完成导入之后自动处理和读取结果页面图像,请选中扫描对话框底部的相应功能。
识别结果的质量在很大程度上取决于图像质量。请参见“文档拍摄建议”,了解哪些基本原则可以帮助您获取高质量的照片。
从文件系统导入图像和 PDF 文档
您可以从计算机的文件系统加载图像文件和 PDF 文档。若要了解 FineReader Sprint 支持的图像文件格式,请参见“附录”。
- 打开“文件导入”对话框。
- 选择一个图像文件或 PDF 文档,然后单击“导入”。
提示:若要选择多个文件,请按住键盘上的 Command 键,然后逐个选择所需文件。
在导入图像时,您可以自定义导入与处理参数。
© 2013 ABBYY Production LLC.保留所有权利。
