 How to Get a Document Image
How to Get a Document Image
To begin the process, the software needs to retrieve an image of your document.
- How to Select an Import Source
- How to Scan a Paper Document
- Importing Documents from Mobile Devices
- Importing Images and PDF Documents from the File System
How to Select an Import Source
Document images can be imported from:
- a scanner
- a mobile device
- the hard drive of your computer
Images can be imported in one of the following ways:
-
By clicking a quick task in the New Task
dialog
All available devices appear in the left-hand pane of the New Task dialog. They can be local or remote. Local devices are those connected directly to your computer, such as scanners, telephones, digital cameras or tablets. Remote devices are those connected over a network.
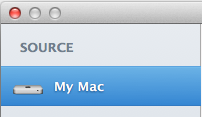
Click Import Images to New Document to import image files or PDF documents stored on the hard drive of your computer. For more information, see "How to Create a New FineReader Document Using a Quick Task".
- By choosing one of the Import commands in the File menu
Choose File > Import from Device and select a scanner, telephone or tablet in the list of available devices.
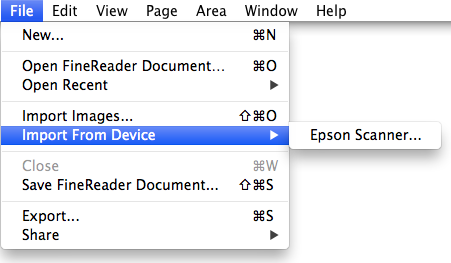
Choose File > Import Images to import image files or PDF documents stored on your hard drive.
- By clicking the Add Pages button in the main toolbar
If you have already opened some document pages in one of the ways described above and want to add more pages to the document, click the Add Pages button on the main toolbar and select a scanner or a mobile device from the menu. If you want to import images from files on your hard disk, click Import Images... on the menu.
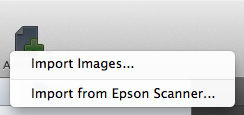
How to Scan a Paper Document
To scan a document:
- Make sure that your scanner is connected and turned on.
Consult your scanner's documentation to ensure it is set up correctly.
- Select the scanner to start scanning.
- Put a page face down on the scanner.
Tip: If your a scanner is equipped with an Automatic Document Feeder, you can load all the pages into the feeder. See "Document Feeder and Duplex Scanning" for more information.
- Set the desired scanning parameters and click Scan.
Tip: If you want the software to automatically process and read the resulting image after scanning, select the respective features at the bottom of the scanning dialog.
The quality of recognition results largely depends on the quality of your scans. See "Scanning Recommendations" for basic guidelines on how to get good quality scans.
Importing Documents from Mobile Devices
FineReader Sprint can covert document images stored on your mobile devices, such as iPod, iPhone or iPad.
To import images from a mobile device:
- Connect the device to your computer.
- Select the device to start the import.
- Select the
desired images in the dialog and click Import.
Tip: To select multiple files, hold down Command on the keyboard and select the desired files one by one.
Note: If you want the software to automatically process and read the resulting page images after import, select the respective features at the bottom of the scanning dialog.
The quality of recognition results largely depends on the quality of your images. See "Recommendations for Taking Photos of Documents" for basic guidelines on how to get good quality photos.
Importing Images and PDF Documents from the File System
You can load image files and PDF documents from the file system of your computer. See the "Appendix" for a list of supported image file formats.
- Open the file import dialog.
- Select an image file or PDF document and click Import.
Tip: To select multiple files, hold down Command on the keyboard and select the desired files one by one.
When importing images, you can customize the import and processing parameters.
- To have the software automatically recognize new pages immediately after they are added, select the "Read newly added pages automatically" option.
- To customize the automatic image preprocessing parameters, select the desired options under "Image processing".
© 2013 ABBYY Production LLC. All rights reserved.
