 How to Edit Images Manually
How to Edit Images Manually
After loading a document image, FineReader Sprint performs automatic image preprocessing. The application decides if any corrections are needed and applies them to the image.
Sometimes, though, you may need to edit an image manually, for example, when working with facing pages or inverted text.
To edit an image:
- Click Image Editor in the main toolbar.
Image Editor:
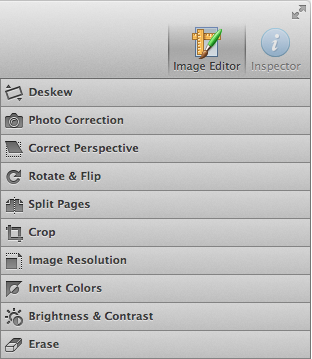
- Open the desired group of tools
- Perform the required operations
- Apply the changes to all or some of the page images. To do this, choose the desired option in the Selection drop-down list. The result will be immediately displayed in the Image window.
To exit the edit mode, click Image Editor in the toolbar again.
The following tools are available in the Image Editor:
- Deskew — deskews the image
- Photo Correction — eliminates text distortions, image noise, and blur
- Correct Perspective — corrects perspective distortion
When this tool is selected, a frame with grid lines is superimposed on the image. Drag the frame corners to align them with the corners of the displayed page. The horizontal grid lines should run parallel to the lines of the text. Click Correct Image to correct the distortion. - Rotate & Flip — rotates the image and flips it left to right or right to left so that the text has the standard orientation and direction, i.e. horizontal, left-to-right
- Split Pages — splits the image (e.g. facing pages) into separate images. For more information, see "Splitting Facing Pages and Correcting Text Orientation".
- Crop — crops redundant edges
- Resize Image — changes the image size and resolution to standard values, such as A3 or A4. You can also specify a custom image size.
- Invert Colors — automatically inverts the document colors to obtain dark text printed against a light background
- Eraser — erases a portion of the image
© 2013 ABBYY Production LLC. All rights reserved.