 Cómo editar imágenes manualmente
Cómo editar imágenes manualmente
Después de cargar la imagen de un documento, FineReader Sprint realiza el preprocesamiento de la imagen automáticamente. La aplicación decide si se necesitan correcciones y, de ser así, las aplica a la imagen.
Sin embargo, puede que tenga que editar una imagen manualmente, por ejemplo, al trabajar con páginas opuestas o texto invertido.
Para editar una imagen:
- Haga clic en «Editor de imágenes» en la barra de herramientas principal.
Editor de imágenes:
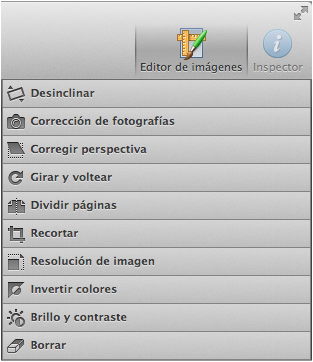
- Abra el conjunto de herramientas que desee.
- Realice las operaciones necesarias.
- Aplique los cambios a una parte o a la totalidad de las imágenes de la página. Para ello, elija la opción deseada en la lista desplegable «Selección». El resultado se mostrará inmediatamente en la ventana «Imagen».
Para salir del modo de edición, vuelva a hacer clic en «Editor de imágenes» en la barra de herramientas.
Las siguientes herramientas están disponibles en el editor de imágenes:
- «Desinclinar»: quita la inclinación de la imagen.
- «Corrección de fotografías»: elimina distorsiones de texto, ruido de imagen y desenfoque.
- «Corregir perspectiva»: corrige la distorsión de la perspectiva.
Cuando se selecciona esta herramienta, un marco con líneas de cuadrícula se superpone en la imagen. Arrastre los vértices del marco para alinearlos con los vértices de la página mostrada. Las líneas de la cuadrícula horizontal deberían estar paralelas a las líneas del texto. Haga clic en «Corregir imagen» para corregir la distorsión. - «Girar y voltear»: gira la imagen y la voltea de izquierda a derecha o de derecha a izquierda para que el texto tenga la orientación y la dirección normales, es decir, horizontal y de izquierda a derecha.
- «Dividir páginas»: divide la imagen (p. ej., páginas opuestas) en imágenes independientes. Para obtener más información, consulte «Dividir páginas opuestas y corregir la orientación del texto».
- «Recortar»: recorta los bordes sobrantes.
- «Cambiar tamaño de imagen»: cambia el tamaño de la imagen y la resolución por los valores estándares, como A3 o A4. También puede especificar un tamaño de imagen personalizado.
- «Invertir colores»: invierte automáticamente los colores del documento para obtener texto oscuro impreso sobre un fondo claro.
- «Borrador»: borra una parte de la imagen.
© 2013 ABBYY Production LLC. Todos los derechos reservados.