 FineReader Sprint Quick Tasks
FineReader Sprint Quick Tasks
Processing documents with FineReader Sprint often includes the same sequences of steps, such as scanning, recognizing, and exporting the recognized text into a particular format or application. For the most common tasks, the program provides quick tasks that allow you get results with a click of a button.
Note: The New Task dialog is displayed when you open the program. To open this dialog again, click New Task in the main toolbar.
The figure below shows the New Task dialog:
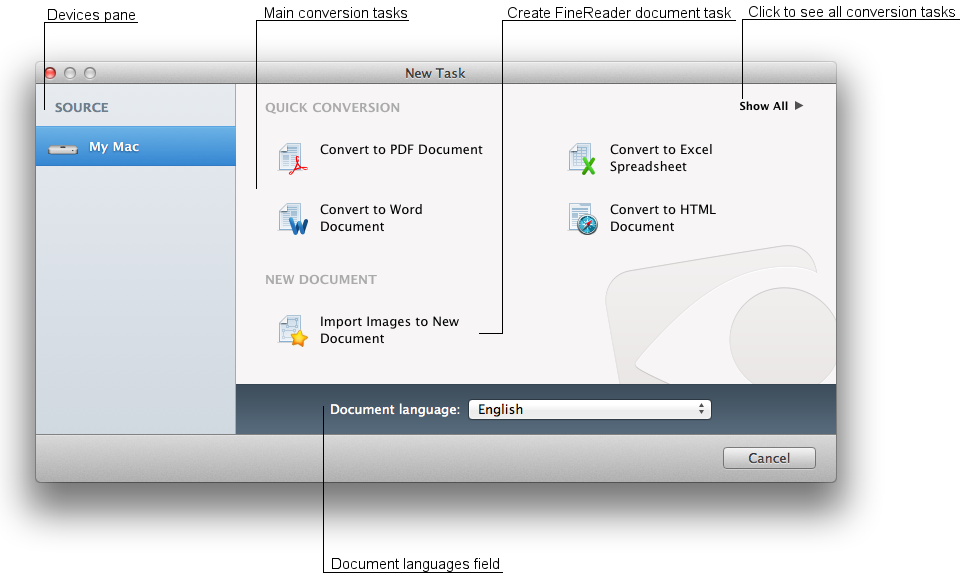
Working with quick tasks in FineReader Sprint:
- Before you can process a document, its image must be imported into the program. An image can be obtained in several ways:
Select a desired image source in the Devices pane in the New Task dialog..
- Specify the language of the document in the "Document language" field.
For more information, see "Document Languages".
- Start the desired conversion task from New Task dialog.
You can configure the export parameters by clicking
 . For more information, see "Export
Parameters".
. For more information, see "Export
Parameters".If you don't see the conversion task for the desired format in the New Task window, click Show All.
Note: If you use some tasks more often than others, they will replace the less commonly used tasks in the dialog.
- After the program exports the results, you will see a saving dialog. Specify
a name for the document and where you want to save in on the disk.
See "Exporting Recognition Results" for more information.
Tip: You can start working with converted documents as soon as the export is finished if you select the "Open document after saving" option in the saving dialog.
The Create Document from Images quick task allows you to create a new FineReader document and import image files into it from the file system. For more information, see "How to Create a New FineReader Document Using a Quick Task".
It is best to convert and export complex multi-page documents manually, without using quick conversion tasks, so that you can adjust the areas or edit the original images if required. For more information, see "How to Improve Recognition Results".
© 2013 ABBYY Production LLC. All rights reserved.